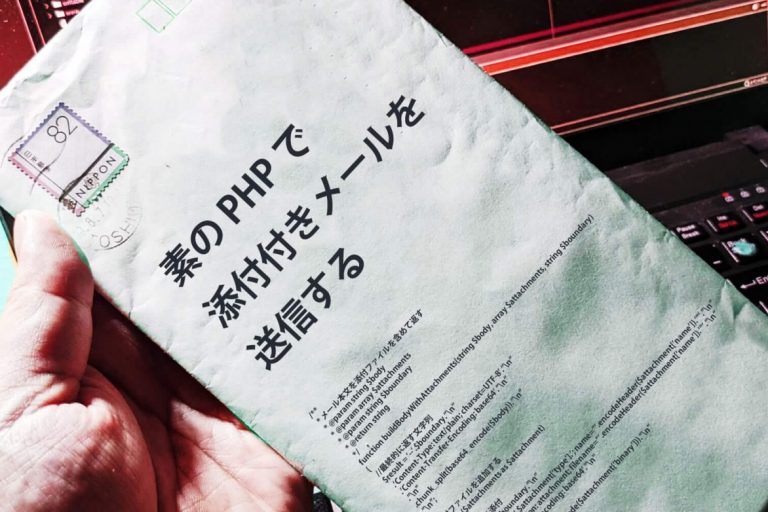続・もしかしたら便利になるかもしれないSlackの知っておきたい機能7+1選

この記事は2023/08/03に作成されました。
Slack、使ってますか?(2回目)
先日、Slackの便利機能を10個+特に役立たなさそうな機能を1つ紹介させていただきました。
今回は更に追加で7+1選をお届けします!
また、今回もすべてのプランで利用できるものです。
1,canvas
「canvas」は最近追加されたばかりの機能です。
これはチャンネルやメッセージ画面すべてで利用でき、チャット欄とは別の枠でメモやチェックリストを共有出来ます。
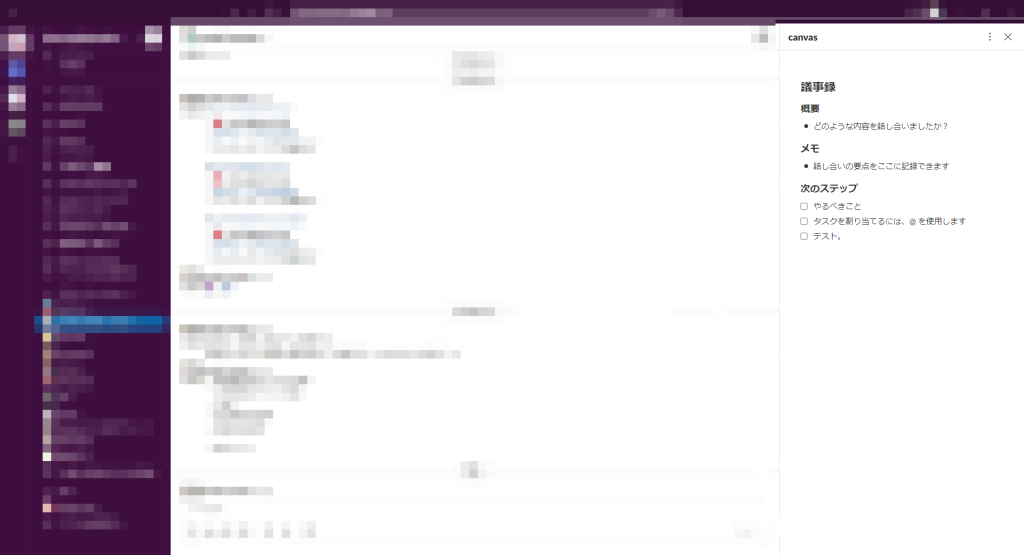
大勢が所属しているチャンネルにおいて、参加者に確認してほしい情報があったとしても
チャット欄にそのまま投稿するだけではどんどん流れてしまいます。
ピンどめ、ブックマークなどを利用してもいいですが、canvasを利用すれば更にアクセスが用意になります。
また、メッセージではなくcanvasを使用する利点として、canvasは「複数人での更新が可能」です。
例えば複数人で業務を行う際、このcanvasにチェックリストを作成して進捗報告を行うことで確認がしやすくなるでしょう。
変更履歴も保存されているため、万が一の復旧も可能できます。
2,プリントスクリーン
たとえば画像のスクリーンショットを取りたい時はwinキー+PrintScreenキーで保存したり、PrintScreen後にペイントに貼り付けて保存…といった手段を取るでしょう。
slackではPrintScreenでクリップボードに保存した画像をそのまま貼り付けることができます。
特に加工の必要のない画像であれば便利ですね。
3,ファイルアップロード時、表示名の変更(取り扱い注意)
slackでは画像ファイル名がそのまま表示されます。
適当なファイル名で送るのは気が引けるのでリネームした経験はあるでしょう。
ただ、アップロードする直前、チャット入力欄に表示された画像をクリックすることで表示ファイル名を変更することが出来ます。
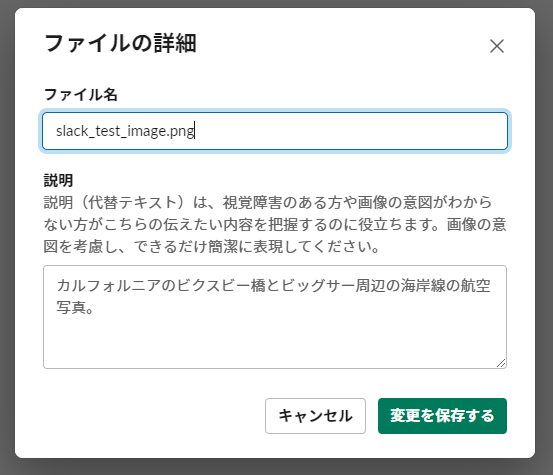
ここで変更することで表示名が変わるのでわざわざリネームしなくてもいい…
と思いそうですが、実はダウンロードを行うときのファイル名は変更されません。
上の画像で「.png」という拡張子の部分まで変更できることからもわかるように、これはあくまでslack上での表示を変えるだけの機能です。もし.pngまで変えられるのであればファイル形式まで変えられることになってしまいますね。
なので、結局のところ変なファイル名前を付けてアップロードしない方がいいです。ファイルを共有するときは手元でリネームしましょう。
4,文字起こし機能
slackは動画ファイル・音声ファイルの文字起こしを自動で行ってくれます。
これはファイルアップロード時、slackの録音機能使用時のどちらでも可能です。ファイルをアップロードしただけで自動的に文字起こし機能が働きます。
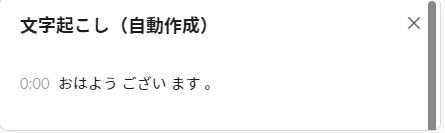
すべてのファイルを確実に文字起こししてくれるというわけでは無さそうであり、ちゃんと文字起こしをするのであればそれ専用のシステムに任せたほうが良いですが
簡易的な議事録などに使うには有用でしょう。
5,ピンどめ機能
特定の発言を画面上部に保存しておくピン止め機能は普通に使っているかと思います。
実はこのピン止め機能、別にslack内の発言だけに限りません。普通にURLを入力して、ブックマークとして使用することもできます。

複数人で使用しているチャンネルなど、URL共有の場として便利でしょう。
6,カスタムレスポンス
slackのチャンネル名をクリック→その他管理項目→以下をカスタマイズ(チャンネル名)から、ワークスペースのカスタマイズ画面に入れます。
その中から「slackbot」を選択しましょう。
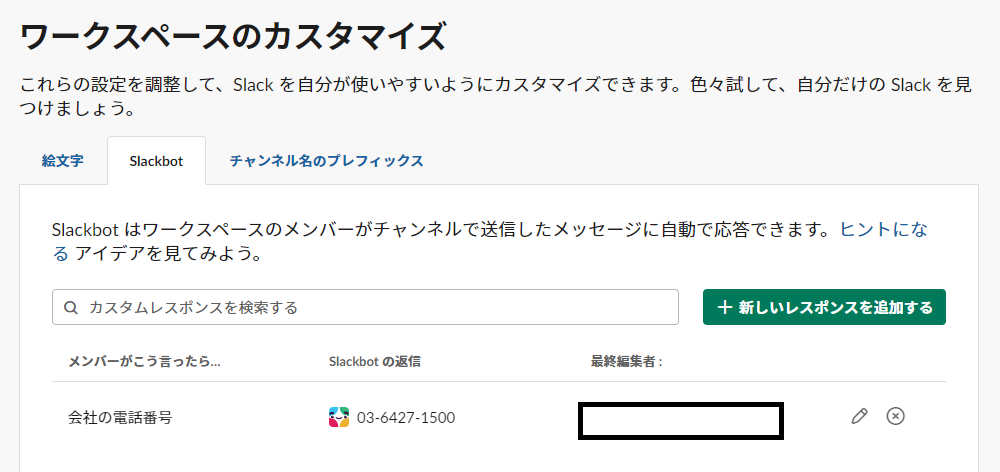
この機能は、「特定の言葉を入力すると、slackbotが割り込み返信を行う」というものです。
例えば上記の例ですと、以下のように動作します。
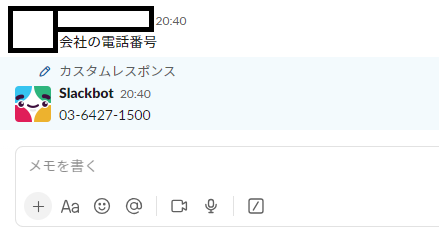
例えば以上のように、「会社の住所」「会社の電話番号」など情報を登録していけば
わざわざ調べる必要がなくなるので非常に便利です。
ただ、この設定は個人だけではなくあらゆるメンバー、あらゆる会話に適用されます。
普通に会話をしているだけでもslackbotが割り込んでくるのはだいぶ鬱陶しいので、例えば「質問 会社の電話番号」のように特定の語句を含まないと返信が発生しないようにするなど工夫は必要です。
また、すべての人が見られるため、登録する内容には気をつけましょう。
7,別デバイスでの同時起動
slackはひとつのアカウントに対し、複数の端末で同時にログインすることができます。
それどころか、「通話を行う時、複数の端末からアクセス」することができます。
例を挙げると「Aさんとの通話に、端末1と端末2から参加する」のようなことが可能です。
これの何が嬉しいのかというと「PCの画面共有を行いたいが、PCにマイクがついてない」という場合に
「PCで画面共有を行いつつ、スマホで通話する」といった芸当も可能、というわけです。
今回は以上7点を紹介しました。役に立ちましたでしょうか?
slackは活発にアップデートが行われており、どんどん便利な機能が追加されています。
これら機能をもっと使いこなし、もっと仕事を適にしちゃいましょう。
7+1,リリースノート
そんなslackの追加機能を追っていくにはリリースノートを見るのが便利なのですが…
Slack 4.32.127
2023年6月6日
バグ修正
エンジン—チェック!内装—チェック!アプリ号の整備完了。これで全てがスムーズに動作するようになりました。
Slack 4.29.144
2022年10月25日
バグ修正
Slack に埋め込まれた YouTube 動画を全画面モードで再生できるようになりました。「アリ用の動画プレイヤー?」という声も聞かれるほどのサイズでしたが、従来より 3 倍は大きく表示されるようになりました。
Slack 3.4.3
2019年6月6日
バグ修正
アプリがスリープ状態から復帰する際にクラッシュする不具合がありました。確かに目が覚めた直後はツライ!だからと言ってクラッシュされては困りますよね。クラッシュが起きにくくなるよう修正しましたが、今後完全になくなるよう引き続き改善を続けていきます。
slackのリリースノートは謎に愉快です。
なんで…?
プログラマー/S.Y