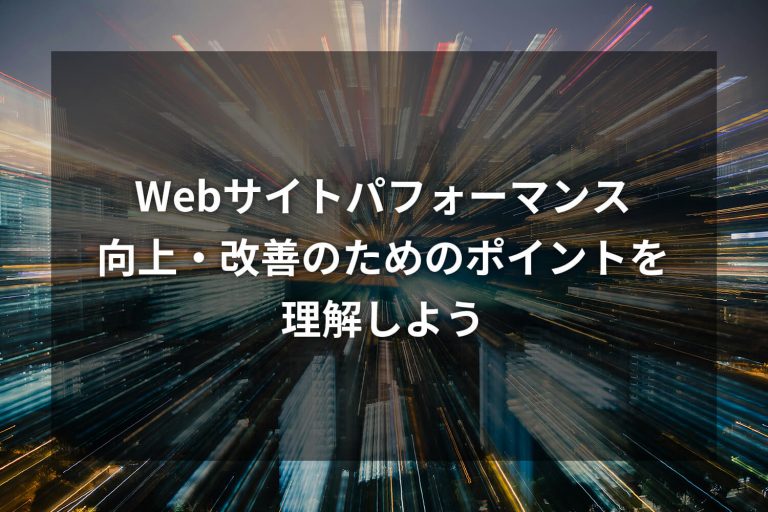PC上の操作説明を動画でおこなってみよう

この記事は2022/03/01に作成されました。
自分以外の人にPC上の操作やツールの利用方法について説明が必要となった場合、テキストや電話口だけで説明を行うことが難しい場合があります。
そういった場合に、説明したい内容をPCの画面ごと録画して、相手に動画を提供してみるのはいかがでしょう?
何度も確認できる動画を提供すれば、説明相手は何度でも内容を見返せるようになるため、より理解を深めてもらえることでしょう。
PCの画面を録画できるツールとして、手近なところではWindows10やOfficeソフトの一部に機能が備わっています。
今回は「まずは試しに動画を録画してみたい」という方向けに、録画機能と録画開始までの流れについて2つの方法をご紹介します。
1.Windows10のXbox Game Barを使用した動画撮影
Windows10にはゲーム実況などに使用するための録画機能が備わっています。
あらかじめ起動設定をしておき、録画を行いたいアプリを選択した状態で、キーボードのショートカットを押すことで録画を行うことが可能となります。
- Windows10のスタートメニューを立ち上げ、「設定>ゲーム」へと移動します。
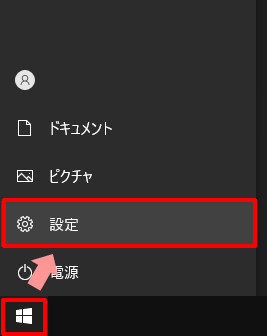

- ゲームの設定画面で「Xbox Game Bar」をオンにして機能を有効化することで、撮影用のショートカットキーが反応するようになります。
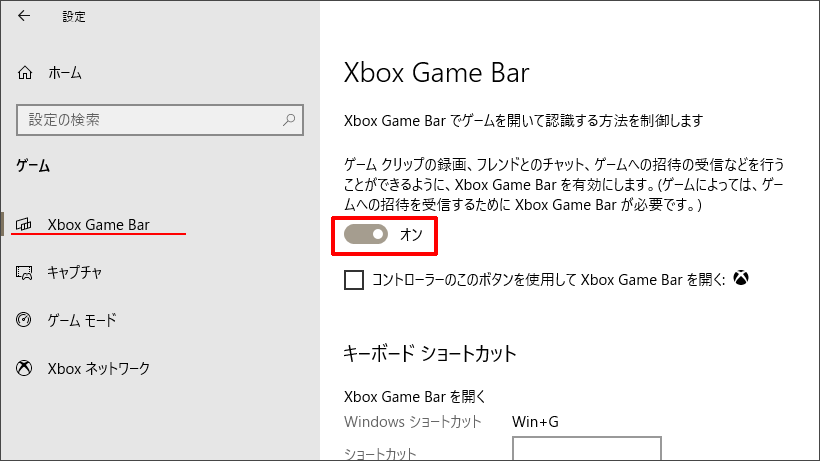
- 録画したいウインドウを選択した状態で「Windowsキー」+「Gキー」を押すと、Xbox Game Barが立ち上がります。
- Xbox Game Bar上で、マイクの設定などを行い、「◉」ボタンを押すと、録画が開始されます。
(「Windowsキー」+「Rキー」+「Altキー」で最初から録画開始を実行することもできます)
「このアプリは対応していません」と表示される場合には、同じ画面に表示される「このアプリのゲーム機能を有効にしてゲームプレイを記録する」にチェックを入れることで録画が可能となります。
録画機能の注意点としては、あくまでもゲーム画面の動画撮影を主とする機能であるため、デスクトップや別のウインドウを選択した場合には、録画がストップしてしまいます。
複数の画面を行き来するような説明が必要な場合には不向きですが、Windows10を使用していれば利用可能なため、手軽に録画を始めることができます。
2.PowerPointの録画機能
Officeソフトの1つである、プレゼンテーションソフトのPowerPointにも録画機能が備わっています。
Window10の録画機能とは異なり、複数の画面を行き来しながら動画を録画することが可能になっています。
- PowerPointで新規のプレゼンテーションファイルを作成します。
- 上部のメニューから、録画>を選択することで録画用のボタンを含むメニューが生じます。
- 「領域の選択」で撮影範囲を枠囲みで指定して、「録画」ボタンを押すことで録画を開始できます。
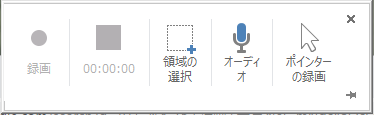
「領域選択」で画面内の録画範囲を枠囲みすることで、不要なボタンなどを含めずに録画が可能となっています。
マイクが使用可能であれば音声を入れることができ、ポインターの録画をONにすればポインターの動きも含めて録画されるため、手順の動線を示しながら説明することができます。
録画を終了させる場合には、画面上部中央付近にマウスカーソルを持って行くと再びメニューが表示されるため、そこから停止を選択することで録画が終了します。
録画した内容は、プレゼンテーションのスライド(ページ)内に一時保存されます。動画をスライドに配置した状態で、そのままプレゼンテーションファイルとしても使用できますが、別の動画ファイルとして保存することも可能です。
別の動画ファイルとして保存するには、スライド内の動画を右クリックした際に表示されるメニューの中から、「メディアに名前を付けて保存」を選ぶことで保存が行えます。
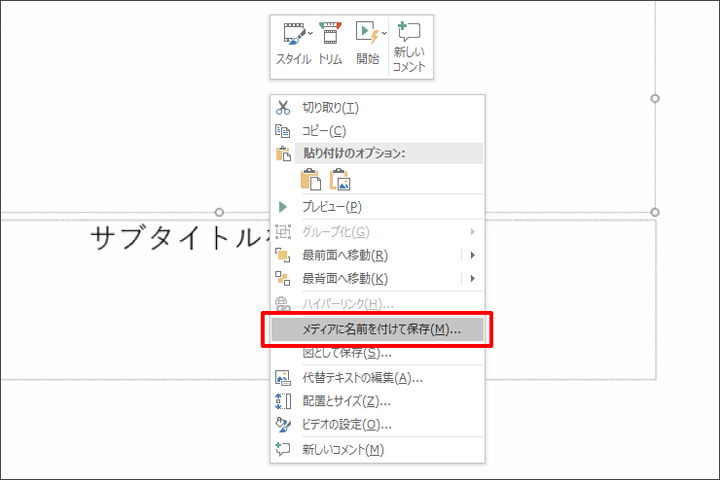
高画質の動画などが不要であれば、今回のような方法でPC上の画面や操作を録画できます。
説明が必要な相手に対する、新たなアプローチ手段として使用してみるのも良いでしょう。
コーディネーター/O.H