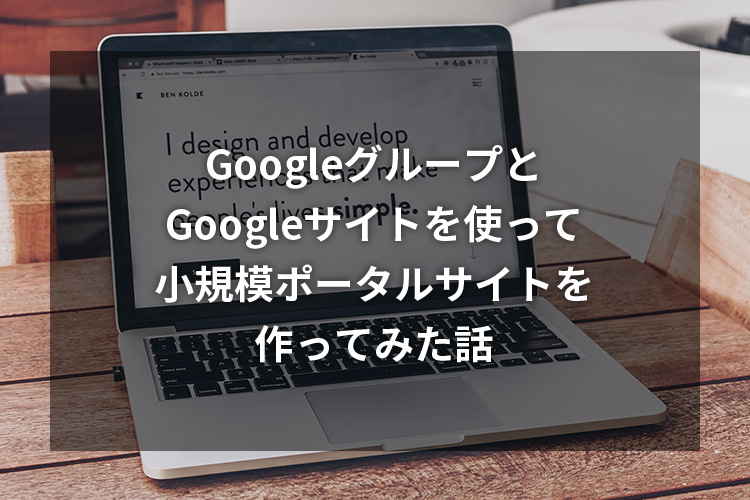【Windows】ファイル検索を効率化できる「Inazuma Search」
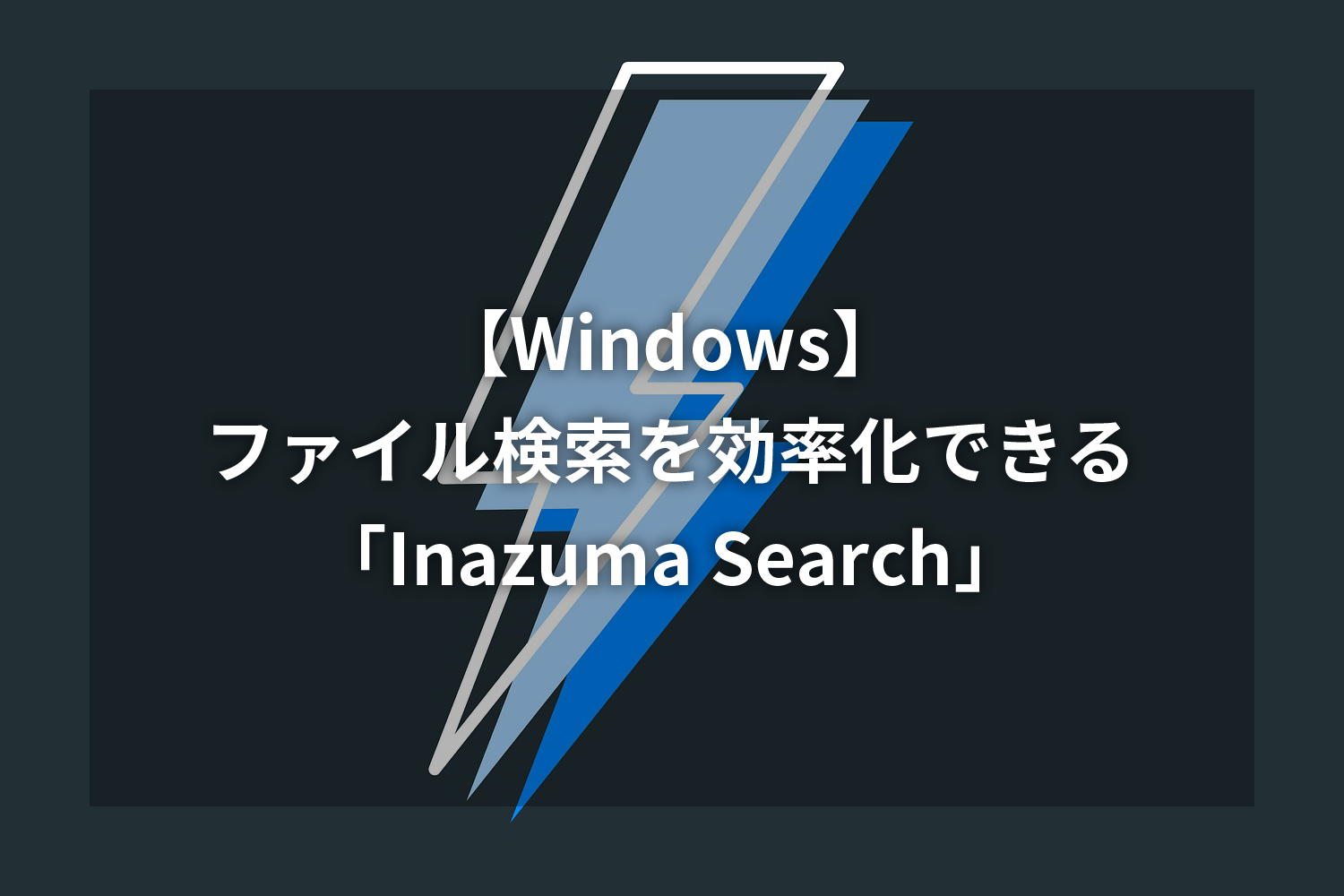
この記事は2023/03/31に作成されました。
今回は、Windowsユーザー向けに、パソコン内のテキスト関連のファイルを探す時に役立つアプリケーション「Inazuma Search」をご紹介します。
パソコンで作業を行っていくと文章や表などを作成したファイルが増えていきますが、パソコン内でファイル数が膨大になってくると管理も大変になります。
そのような中で過去に使用したファイルを参照することになった場合、Windows本体やエクスプローラーにある基本的な検索機能を使って、目的のファイルを探すことがあるかと思います。
これらの検索機能ではファイル内部のテキスト検索も行われますが、精度が低いことがあります。
ファイル内のテキスト検索機能の精度が高い「Inazuma Search」をご紹介します。
「Inazuma Search」について
「Inazuma Search」はWindowsユーザーを対象にフリーウェアとして誰でも利用可能となっています。
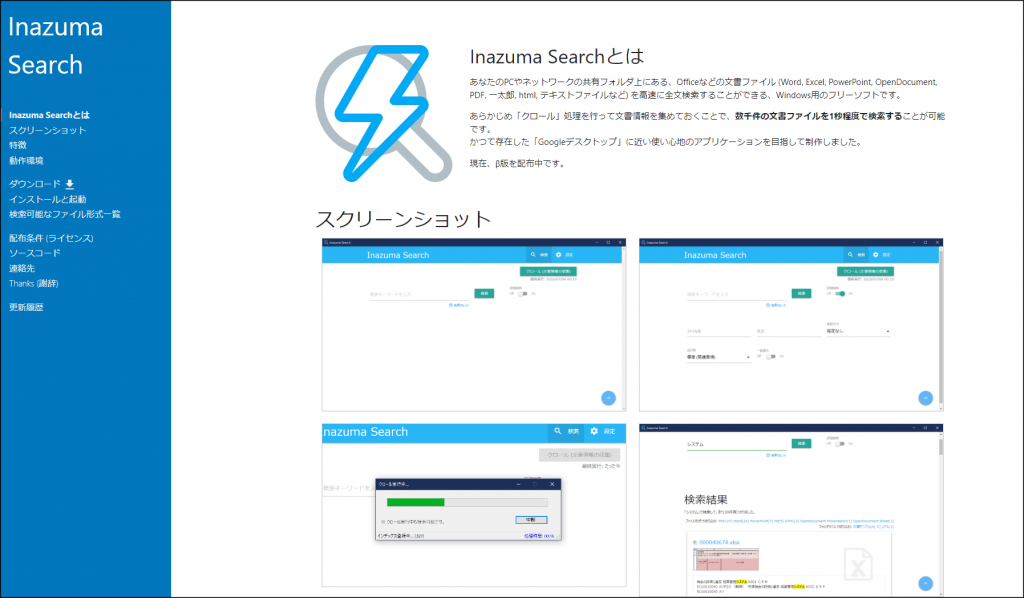
「Inazuma Search」について、配布元のWebサイトでは次のように説明されています。
"Inazuma Searchとは
あなたのPCやネットワークの共有フォルダ上にある、Officeなどの文書ファイル (Word, Excel, PowerPoint, OpenDocument, PDF, 一太郎, html, テキストファイルなど) を高速に全文検索することができる、Windows用のフリーソフトです。
あらかじめ「クロール」処理を行って文書情報を集めておくことで、数千件の文書ファイルを1秒程度で検索することが可能です。
かつて存在した「Googleデスクトップ」に近い使い心地のアプリケーションを目指して制作しました。"
引用元:https://inazumaapps.info/inazumasearch/
Inazuma Searchは、事前に検索範囲の情報をファイル内のテキスト情報を含めて事前に収集(チェック)しておくことで、検索を行うタイミングでの検索結果の表示速度を向上させています。
そのためファイル数が膨大となっていた場合には、Windowsに備わっている基本的な検索機能よりも素早く目的のファイルを探し出すことができます。
利用開始までの流れ
1. アプリケーションの配布元となっているWebサイトへとアクセスします。https://inazumaapps.info/inazumasearch/
2. 公式サイトのメニューに表示されるダウンロードを選択します。
3. 利用環境に応じた種類を選んでクリックします。それぞれの違いは次の通りです。
| 種類 | 特徴 |
| インストール版 | パソコン内のSSDやHDDに、アプリケーションとしてインストールします。 |
| ポータブル版 | パソコン内にインストール不要で、直接アプリケーションを起動できます。 パソコンに使用中のSSDやHDDだけでなく、USBメモリなど外部の記録媒体に保存して使用することができます。 記録媒体の性能によって、アプリケーションの速度に影響が出る場合があります。 |
4. ページを移動すると自動でダウンロードが開始されます。
ダウンロードが開始しない場合、画面上部にあるファイル名のリンクをクリックします。
5. ダウンロードしたファイルに応じて、インストールまたはアプリケーションの起動を行います。
インストール版の場合:
圧縮ファイルを解凍後、フォルダ内の拡張子が「.exe」のファイルを起動すると、インストール画面が表示されます。画面の案内に従ってアプリケーションをインストールします。
インストール後は、アプリケーションとして起動できます。
ポータブル版の場合:
圧縮ファイルを解凍すると、解凍後のフォルダ内にある拡張子は「.exe」ファイルを起動することで利用できます。
インストールが完了すると、アプリケーションが利用可能です。
アプリケーションの起動後の画面は、インストール版・ポータブル版ともに共通となっています。
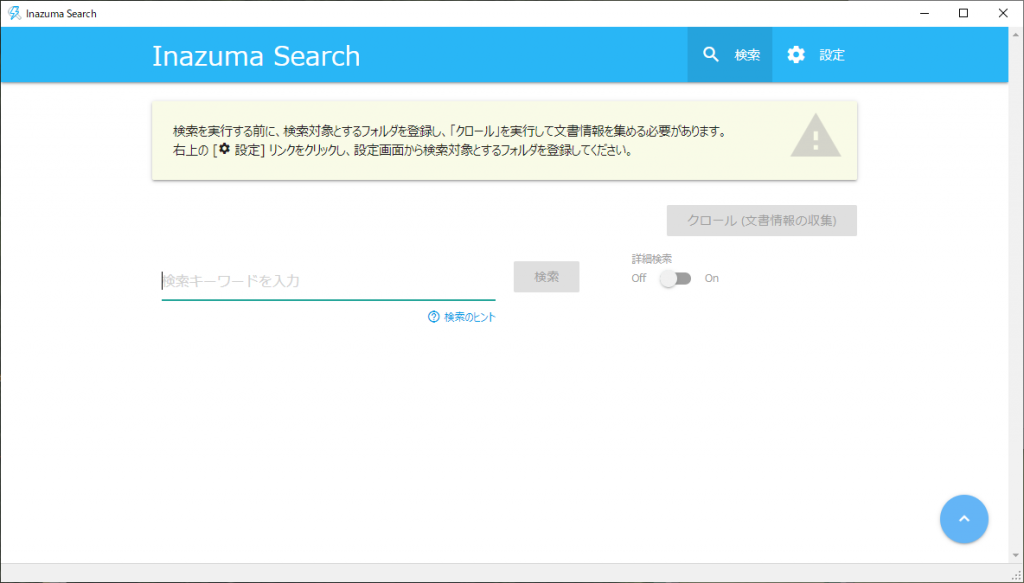
アプリケーションの使用方法
1. 検索対象となるフォルダの設定
最初に検索を行う範囲を設定します。
画面の右上にある「設定」を選ぶと、検索対象のフォルダを指定できるページに移動します。
はじめて起動した場合や検索対象が未設定の場合には、画面上部に注意文が表示されます。
画像にある「検索を実行する前に、~」というメッセージが表示される場合には、検索を行う範囲が未設定となっています。
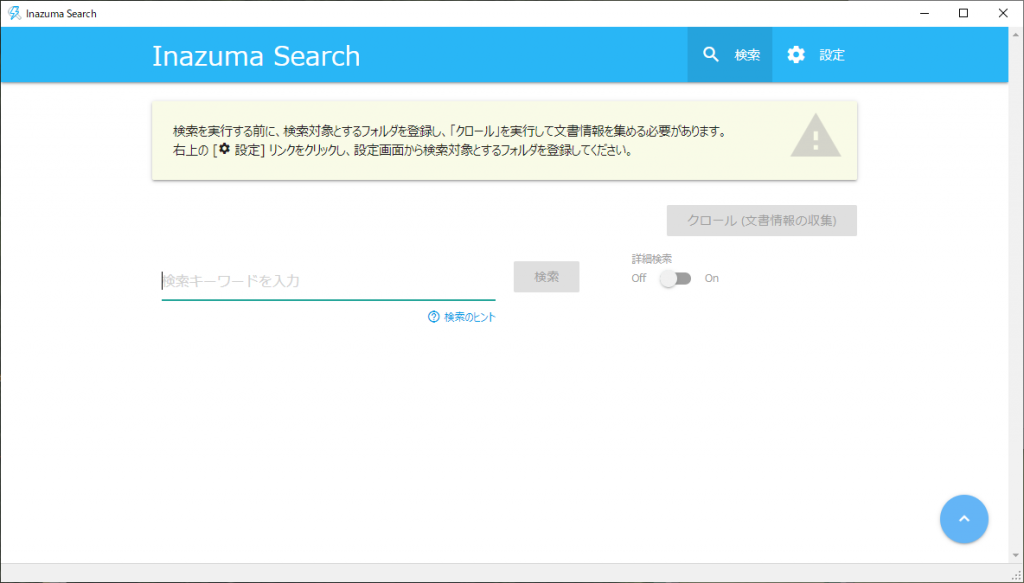
「設定」を選択すると、「検索対象フォルダ」と「その他」の項目が表示されます。
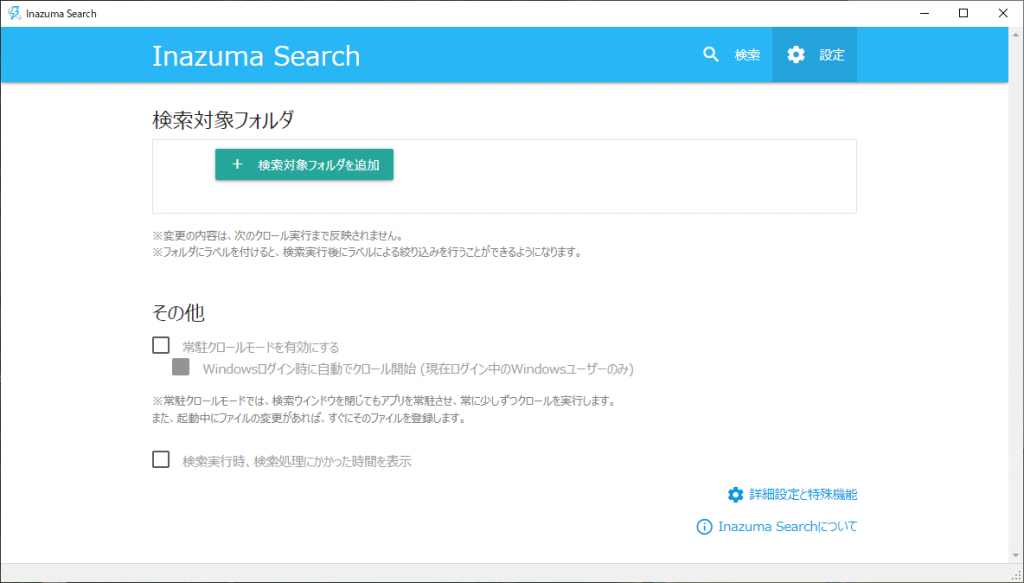
「+検索対象フォルダを追加」ボタンを押すと、パソコン内のフォルダを指定することができます。
フォルダを指定して「OK」ボタンを押すと、該当するフォルダが検索対象に設定されます。
検索対象のフォルダを全て設定し終えたら、画面右上の「検索」をクリックして最初のページに移動します。
2. 検索の実施
※「1. 検索範囲の設定」を経て、検索対象のフォルダが指定済となっている必要があります。
検索画面にある「クロール(文書情報の収集)」ボタンを押します。
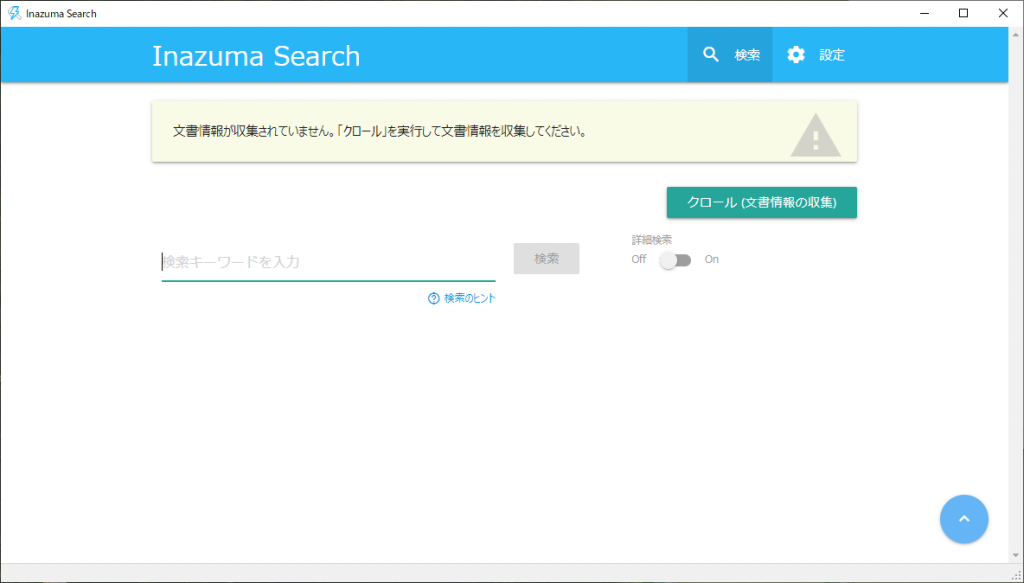
ボタンを押すと、検索対象として登録したフォルダ一覧が表示されます。
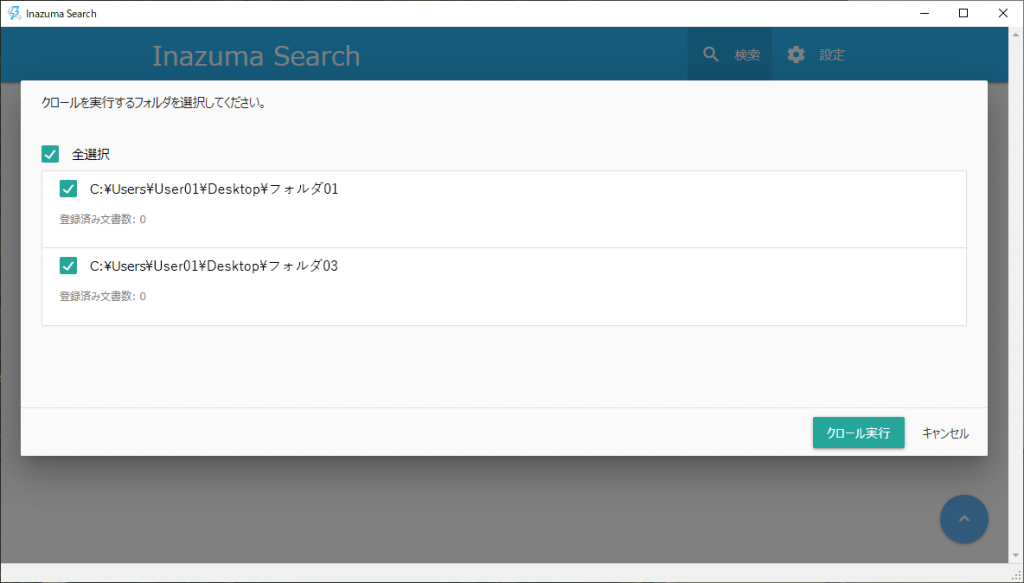
対象のフォルダにチェックマーク欄にチェックが入っている状態で「クロール実行」ボタンを押します。
クロールが完了すると、キーワード検索が行えるようになります。
一度クロールを行った後に、ファイルが追加された場合、追加分も検索対象に含めるためには再度クロールが必要となります。
設定を変えることで自動でクロールを行うように設定もできますので、パソコンの負荷など使用状況に応じて使い分けることが可能です。
クロールを自動化する場合には、「設定」画面「その他>常駐クロールモードを有効にする」をONします。
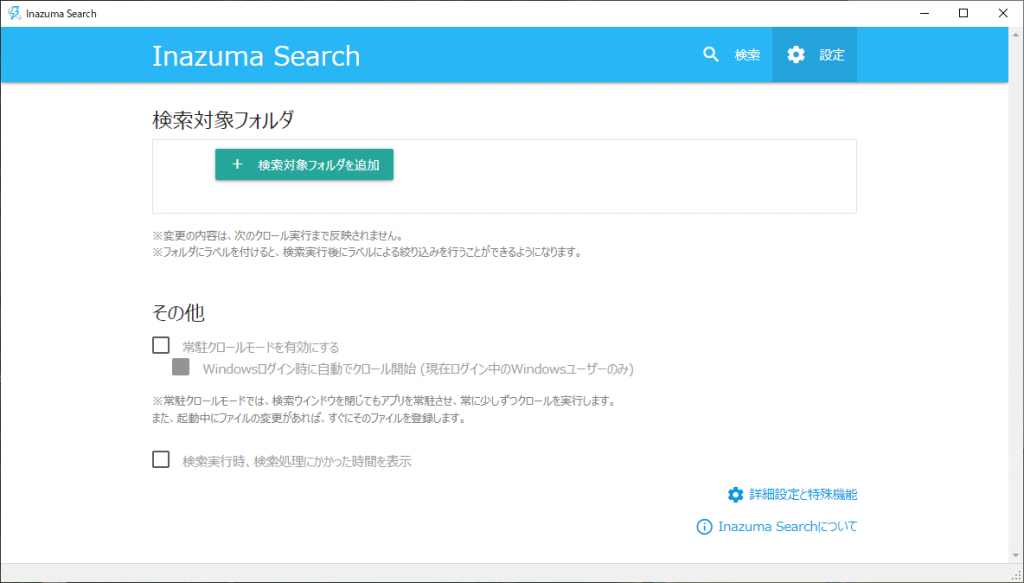
3. 検索の実行
クロール完了後、キーワードを入力した状態で「検索」ボタンを押すことで検索が実行できます。
検索では「Inazuma Search」が対応しているファイル形式の「ファイル名とファイル内のテキスト」を対象として、キーワード検索が行われます。
検索対象となるファイル形式
| ファイルの種類 | 対応する拡張子 |
| Excelファイル | *.xls, *.xlsx, *.xlsm, *.xlsb |
| Wordファイル | *.doc, *.docx, *.docm |
| Powerpointファイル | *.ppt, *.pptx, *.pptx |
| OpenOfficeファイル | *.sxw, *.sxx, *.sxi, *.sxd |
| OpenDocumentファイル | *.odt, *.ods, *.odp, *.odg |
| 一太郎ファイル | *.jaw, *.jbw, *.jfw, *.jtd |
| HTMLファイル | *.html, *.htm, *.shtml, *.mht, *.xhtml |
| PDFファイル | |
| Eメールファイル | *.eml |
| リッチテキストファイル | *.rtf |
| テキストファイル | *.txt |
検索結果で表示されたファイルの名称をクリックすると、ファイル形式に対応した各アプリケーションでファイルを開くことができます。
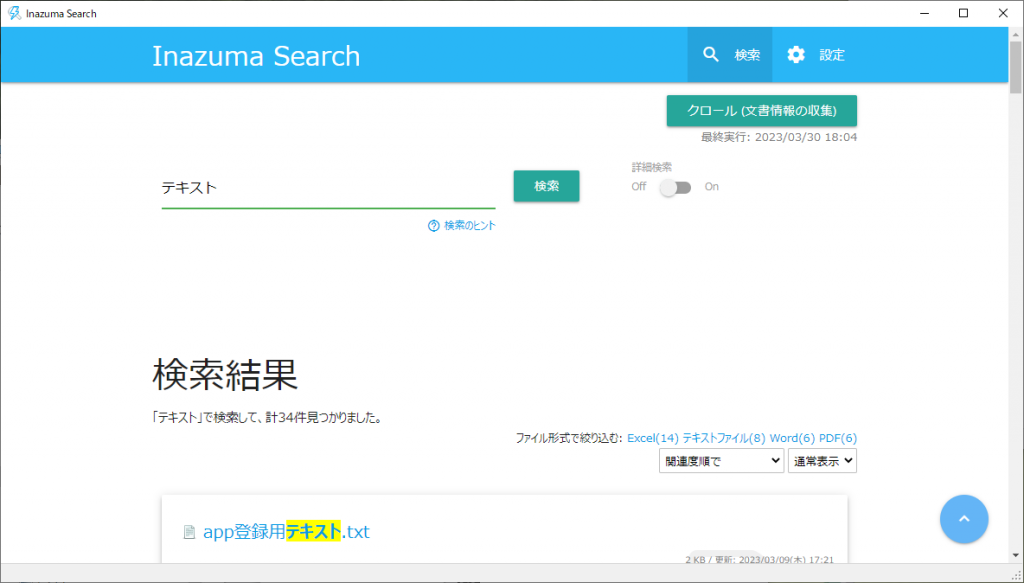
※該当するアプリケーションが無い場合には、ファイルを開くことはできません。
※ファイル内に含まれる画像となっている文字については、テキスト情報が存在しないため検索対象となりません。
今回のように効率を上げることができるアプリケーションやツールを使用することで、現在よりも快適なパソコン環境を手にすることができるかもしれませんので、いろいろ探してみるのも良いかもしれません。
コーディネーター/O.H