もしかしたら便利になるかもしれないSlackの知っておきたい機能10+1選

この記事は2023/02/01に作成されました。
Slack、使ってますか?
テレワークが定着し始めてからそろそろ3年、今やチャットツールは必要不可欠な存在になっていると思います。
今回はそんなSlackを更に便利にするための機能をご紹介したく思います。
Slackは拡張性が高く、公式で提供しているアプリを導入したり、APIが公開されているので
機能を1から追加することもできるのですが、
今回はそういったものではなく、元々Slack上に存在しており今すぐ使えるような機能のお話をします。
ちなみにslackにはフリー、プロ、ビジネスといった複数のプランがありますが
今回ご紹介する機能はそのすべてで利用できます!
1,ポスト機能
「ポスト」という、Slack上でドキュメントの作成・共有を行うときに利用できる機能があります。
これは入力欄左下のプラスボタンからアクセスできます。
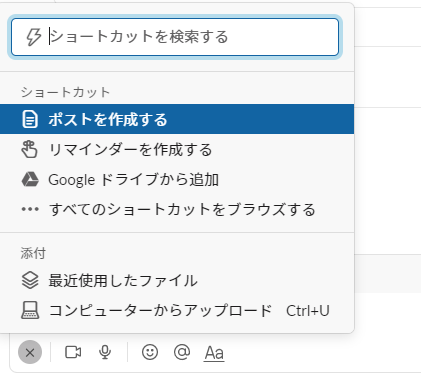
あくまでSlackはチャットツールであるため、通常のメッセージでちゃんとした文書を伝えるのには不向きですが
ポスト機能を利用すれば、まるでWord等で作られたかのような文書ファイルとして共有することができます。
ポスト機能は複数人での編集が可能ですので、複数人でひとつの文章を作り上げていく時にも便利です。
(もちろん自分のみ編集可の状態で共有することもできます)

また、ポスト機能内ではチェックボックスを使用することができます。
チェックを行うと自動で打ち消し線がひかれるので、ToDoリストなどを共有するのに非常に便利です。
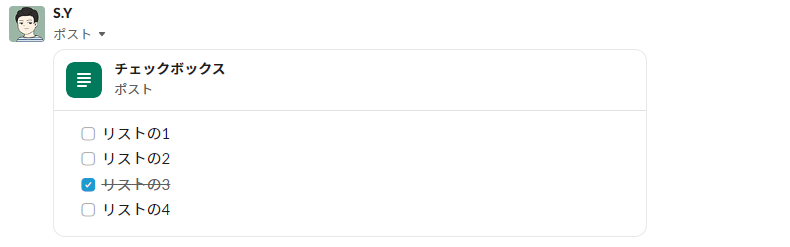
2,スペニット機能
これはプログラマやコーダー向けの機能になりますが、Slack上でコードを共有するに最適の機能があります。
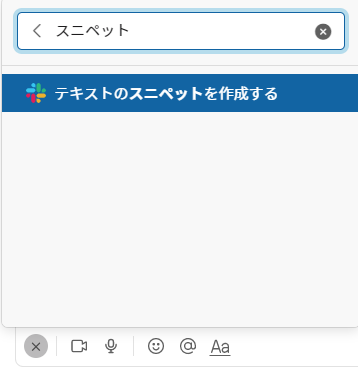
これは入力欄左下のプラスボタンの「ショートカットを検索する」から検索、もしくはCtrl+Shift+Enter(Macの場合はcommand+Shift+Enter)から使用できます。
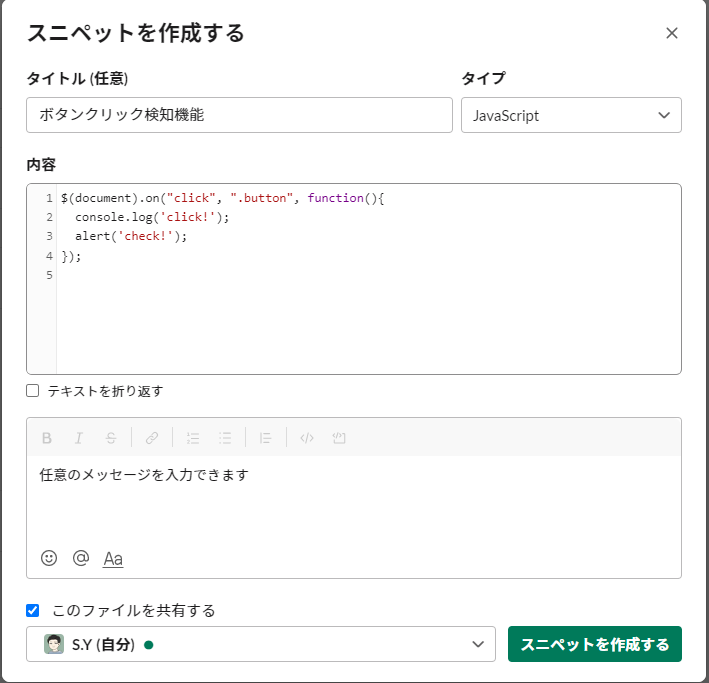
スペニット機能を利用してコードを共有するメリットとして、何よりも「コードの書式に基づいて色分けされたり行数が表示される」ので視認性が格段に上がります。
また、コードとは別にコメントを入力でき、これはスペニットと紐付けられるため確認が容易です。
現在、100種類以上の言語に対応しているためほとんどのコードはカバー出来るでしょう。
3,リンク
メッセージ内にチャンネル名を#から記載することでリンクを貼る事ができます。
また、メッセージにマウスオーバーした際に表示されるメニューの「その他」から「リンクをコピー」を行うことで
対象のメッセージのURLを取得することができます。
(日付を右クリックからでも取得できます)

このURLをメッセージとして貼り付けることで、「該当のメッセージへのリンク」として働くようになります。
過去のメッセージを参照するときに非常に便利です。
4,リマインド
「好きな相手に、決まった時間に、好きな内容でチャットを送信する」事ができます。
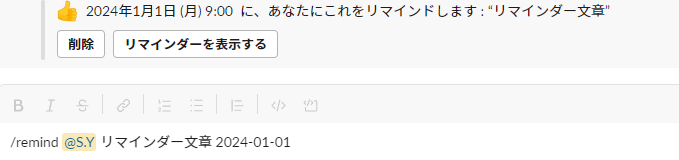
例えば、上の文章をメッセージ欄に打ち込む事で「2024年1月1日になった時、『リマインダー文章』という内容のチャットを、ユーザーS.Y宛に送る」事ができます。
このチャットは「slackbot」から自分宛てに送信され、通常のチャットと同じ用にポップアップ、SEの再生、未読マークの発生などが行われます。
コマンドの例を上げると、
/remind @S.Y テスト in 10minutes :10分後に送る
/remind @S.Y テスト at 10:00 every Monday :毎週月曜日の朝10時に送る
/remind @S.Y テスト 12/31/2024 :2024年12月31日に送る(月/日/年 の順番である事に注意)
/remind #general テスト in 10 minutes :generalチャンネルに、10分後に送る
などがあります。他のユーザーに送ったり、チャンネルに送信することもできます。
「毎週送る」など繰り返しになる命令は自分、もしくはチャンネルにのみ行なえます。他人宛にはできません。
コマンドの詳細については公式のマニュアルを確認下さい。
5,ブラウザ版Slack
大体のユーザーはPC版やスマートフォン版のアプリを利用しているかと思いますが、Slackはブラウザからも利用できます。既にslackを利用しているならば、https://slack.com/intl/ja-jp/にアクセスし、サインインを行うことでブラウザからSlackにアクセスすることができます。
ただし、ブラウザ版には「そのワークスペースを開いていないと通知が発生しない」というデメリットがあります。アプリ版なら所属しているすべてのワークスペースから通知が来るのですが、この機能が働きません。なるべくならアプリ版を利用しましょう。
ちなみに、ブラウザ版でサインインした状態でhttps://slack.com/intl/ja-jp/にアクセスすると「現在参加しているワークスペース」に加え、「特定のワークスペースに所属しているならば、だれでも参加可能」という設定になっているワークスペースが表示されます。こちらはアプリでは確認できない情報ですので、必要になった時はブラウザからアクセスすると良いでしょう。
6,絵文字の追加
チャンネル自体の設定によって禁止されていることもありますが、特別にそう設定されてない限りは
参加者はワークスペースに対し自由に絵文字を追加することができます。

絵文字の画像ですが、なんと「slack用の絵文字を生成するためのジェネレーター」が公開されています。ぜひ利用させていただきましょう。
登録済みの絵文字については「https://(ワークスペースの名前).slack.com/customize/emoji」から確認することができます。ここから登録をすることも可能です。
ちなみに、絵文字は1つのメッセージに24個以上を設定しようとすると怒られます。
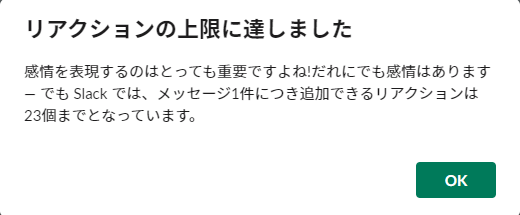
7,プロフィール情報について
Slackで登録するプロフィールですが、これは「ワークスペースごとに別」となっています。
なのでワークスペースごとに名義を切り替えたり、コメントやステータスを個別に設定することができます。
ただし、メールアドレス設定のみは共通となります。
8,検索機能について
検索機能自体はおそらく普通に使っていると思いますが、実はこの検索では「ファイルの中身」も検索対象として含まれています。
具体的にはExcelやWordファイル、pdfファイルなどの中身が検索対象となります。一度アップロードした過去のファイルを探す上で非常に便利です。
また、この検索機能は非表示チャンネルで無い限り「所属していないチャンネルの内容」もすべて表示されてしまいます。
機密情報など、隠しておきたい情報をチャンネルに投稿する時は必ずチャンネル側のプライベート設定を確認しましょう。
9,色表示
16進数カラーコードを打ち込むと、色が表示されます。
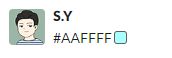
それだけの機能なのですが、色のイメージを伝えるためにちょっとだけ便利です。
ちなみに、前後に文字があると色が出てこなくなるので、続けて文章を打ちたい時は半角スペースを入れましょう。
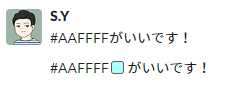
10,ファイルのアップロードと閲覧
Slackを介してあらゆるファイルがアップロード可能ですが、pdf、Excelファイル、Wordファイルなど一部のファイルはSlack上で閲覧が可能です。
また、gif画像や動画ファイルを投稿するとSlack上で再生できるので非常に便利です。
(ちなみに、youtubeのURLを貼り付けた場合もSlack上で動画を閲覧できます。)
なお、gifファイルは自動再生を止める事ができます。目障りな場合などは環境設定から設定を行いましょう。
ただし、こちらで自動再生をOFFにした場合、絵文字のgifも再生が止まります。また、gifプレイヤーは画像によってはうまく動作しないのか、再生時にズレる事があります。(自動再生では起きないズレが発生します)

以上10点を紹介しました。知らない機能はあったでしょうか?
特に便利だと思う10点に絞って紹介しましたが、Slackにはまだたくさんの機能がありますし、最初にご紹介した通りさらに追加することもできます。
ツールを使いこなし、仕事をどんどん快適にしちゃいましょう。
10+1, ¯\_(ツ)_/¯

/shrug の後に任意のメッセージを入力して送信することで、文章の末尾に ¯\_(ツ)_/¯ を付けることができます。
なんで…?
プログラマー/S.Y
PHPフレームワーク「CodeIgniter」を用いたWebサイト開発を専門とする。要件に応じ、WordPressサイトの構築から、JavaScriptを活用した動的なフロントエンド・バックエンドの実装まで、幅広く担当する。




